Ideas Genie on the Web
by ideasforgardens.com
This
site is dedicated entirely to users of Garden Software developed by
ideasforgardens.com
If
you DON’T already have a copy of our software, click on the following line:-
Ideas Genie- Software for Plant Lovers.
Click HERE to read about it and buy
your copy.
Home About us Ideas
for Gardens Cultivars Garden
Photos Garden Software Garden
Paintings
Program
Updates Issue date
8th Feb 2003
Experienced
user? Click HERE
to proceed to Program
Updates.
If you have never downloaded Program Updates before, please read all the
information on this page.
You
will learn about the screens you will encounter and the options you must select
in the process.
You need an Internet connection to
download Program Updates.
You do not need to have a license to access and download Program Updates. They
are freely available to Evaluation users and to Purchased Copy users alike.
When you proceed to the Program Updates web page
(see link at beginning of this page) you will select a program of your choice
for downloading.
The Program Download Web Page will then appear for the selected Program.
You then click on a hyperlink (button with text) to initiate the Download.
All this is very straight forward and other than selecting a program for
download, no decisions are required and no “options” decisions are necessary.
There are, however, two screens in the download process in which you are
required to select the correct option.
Here’s what to expect, and what to do.
Immediately after you have clicked on the download
button you have to take your first important action. The actual screen (a
dialog box) you will see is not the same on all computers.
You MAY get a screen that looks like this:
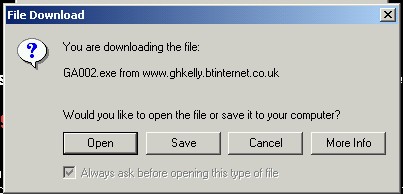
If you get this screen, click on the “Open” button.
This will install the program on your computer at the END of the process.
INSTEAD of the above you may get a screen like this:.
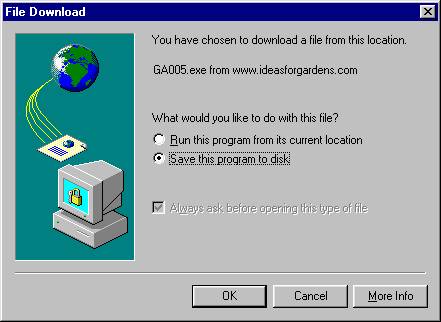
If you get this screen, you must change the setting.
Check the radio button to “Run this program from its current location”, then
click OK. This will install the program
on your computer at the END of the process.
Simple enough so far. As the process continues a window will appear showing the size of
the file and the progress being made in downloading the file. If you do NOT
have a fast broadband connection the download may take a few “long” minutes.
Please be patient. If you lose your internet connection, restart the process.
A screen will then appear asking you to confirm that
you want to install the program you are downloading. Answer Yes.
Here’s the next screen you will see in the download process.
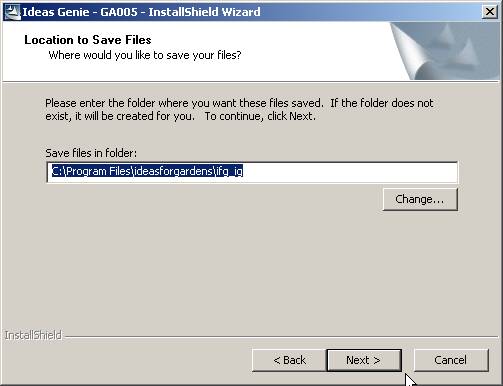
If you accepted all the defaults when you first installed
Ideas Genie then click on the “Next” button.
In some SPECIAL cases users install Ideas Genie in
an alternative folder. In this case, the user must click on the “Change” button
and find the folder. DO NOT do this unless you are sure.
The last screen you have to look out for is near the
end of the process.
It looks like this:
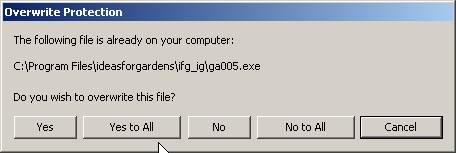
You must click on the “Yes to All” button.
It is only when you press this button that the files
on your computer are affected. Pressing a “Cancel” button AT ANY TIME during
the download will leave your existing Programs unchanged.
And… that’s it! Now you can click on the Program
Downloads link at the top of this page and begin.
Links:-
Home About us Ideas
for Gardens Cultivars Garden
Photos Garden Software Garden
Paintings